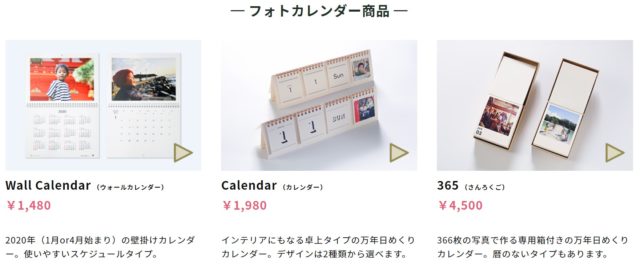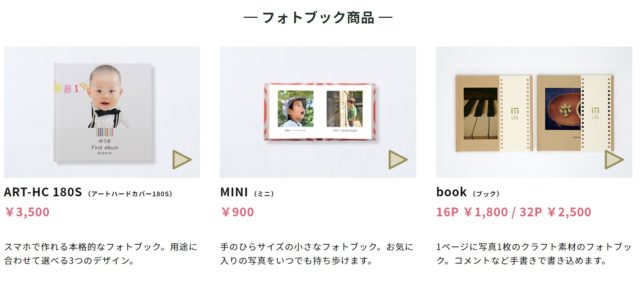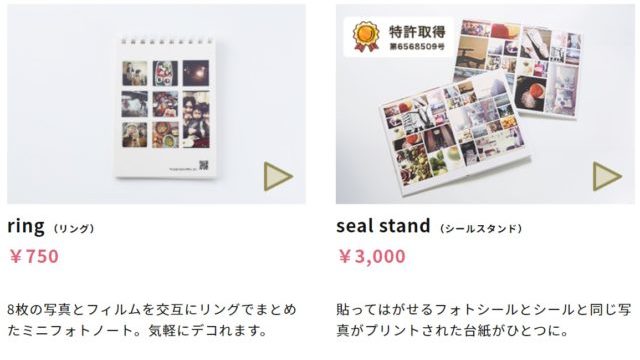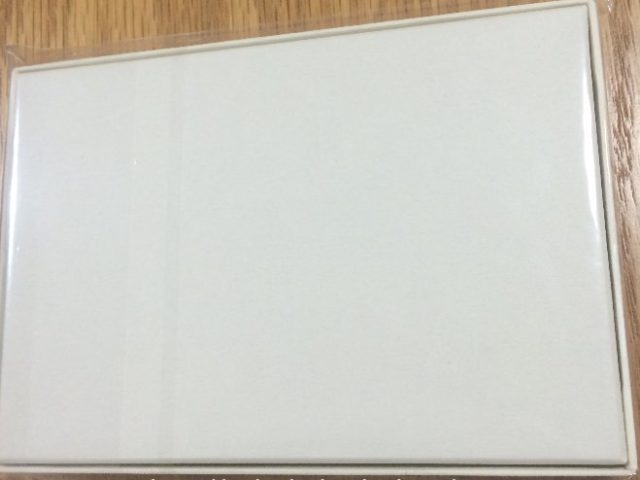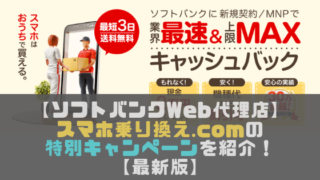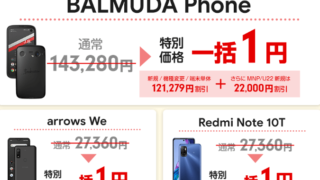マイブックライフの割引クーポンをもらったので、友人にあげて実際に使ってもらいました!
完成したものはこちら!
友人は最近出産したばかりだったので、出産祝いも兼ねてのプレゼントです。
使いたい写真を選んでもらって、マイブックライフの作成~申し込みまでは私がやらせてもらいましたので、使い方の解説も兼ねて体験レビューを書いていこうと思います。
目次
マイブックライフの使いみち
出産~現在までの写真を「マイブックライフ」で形にする。
スマホではなくパソコンで作成
マイブックライフは、「スマホで簡単に作れる」のがウリですが、実はパソコンを使っても簡単に作れます。
スマホで撮った写真であれば、スマホで作った方が簡単かもしれませんが、今回はデジカメで撮った写真を使ったのと、大きな画面で見ながら選びたかったのでパソコンを使って作りました。
マイブックライフの使い方① マイブックライフの種類を選ぶ
マイブックライフで作れる商品には、下記の11種類があります。
それぞれの詳しい内容は、マイブックライフ公式サイトマイブックライフ公式サイト![]()
この中からどれが良いか選ぶわけですが、どれにしようか迷ってしまいますよね。
記念として取っておきたいのか、どこかに飾りたいのか、などの「用途」と、「使いたい写真が何枚あるか」を考えると、だいぶ絞り込めると思います。
今回は、保管しておくだけでも良いし、飾ることもできる、そして枚数的にもちょうど良かった(39枚)、「box dx(ボックスデラックス)」を選びました。
「box dx(ボックスデラックス)」は40枚のフォトカードと書かれていますが、実際は39枚のフォトカードと、その写真を使って自動で作られるインデックス1枚の合計40枚になります。
なので、用意する写真は39枚になります。
マイブックライフの使い方② 写真を用意する
次に、使う写真を用意します。
デジカメで撮った写真や、スマホで撮った写真を使うことができますが、今回は、デジカメで撮影した写真を使いました。
今回使ったデジカメは、SDカードにデータを保存するタイプでしたので、まずはSDカードからパソコンにデータをコピーしました。
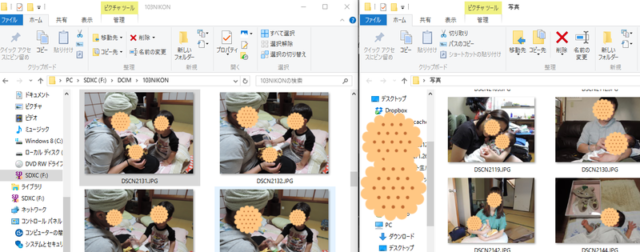
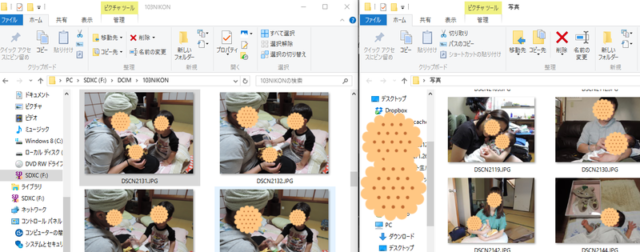
左がデジカメのSDカードの画像フォルダで、右がパソコンに用意した新しいフォルダです。
SDカードのフォルダから、直接マイブックライフにアップロードしても良いのですが、一応パソコンのフォルダに取り込みました。
必要な写真の枚数は、作る商品の種類によって異なりますが、今回は「box dx(ボックスデラックス)」ですので、39枚用意しています。
一番枚数の多い「365(さんろくご)」を作る場合は、366枚の写真を用意する必要があります。
かなりの量ですね(/・ω・)/
マイブックライフの使い方③ 【全面写真タイプ】か【白フチ写真タイプ】かを選ぶ


「box dx(ボックスデラックス)」の場合は、【全面写真タイプ】か【白フチ写真タイプ】かを選ぶことができます。
上の画像の、左が【全面写真タイプ】、右が【白フチ写真タイプ】です。
全面写真タイプの方が、カード全面を使えるので写真が大きく見えますが、写真の部分にリング穴があきます。
白フチ写真タイプの場合は、上下左右に白フチがつくため、写真が小さくなりますが、リング穴が開くのは白フチ部分なので、写真部分に穴が開かない利点もあります。
どちらが良いかは好みですが、今回はなんとなくオシャレな【白フチ写真タイプ】を選択しました。
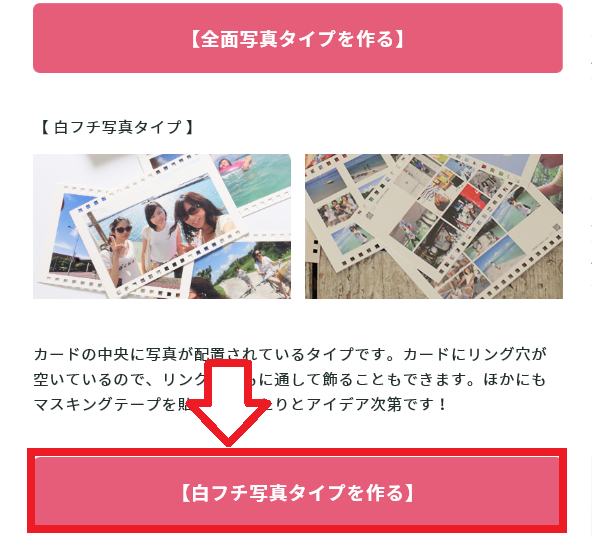
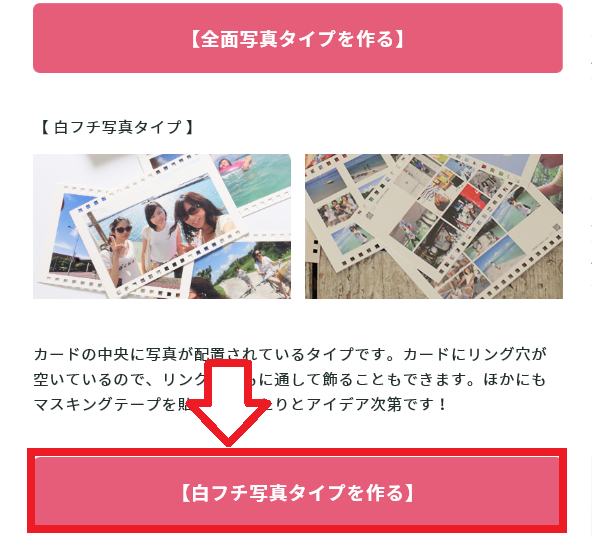
マイブックライフの使い方④ 会員登録/サインイン
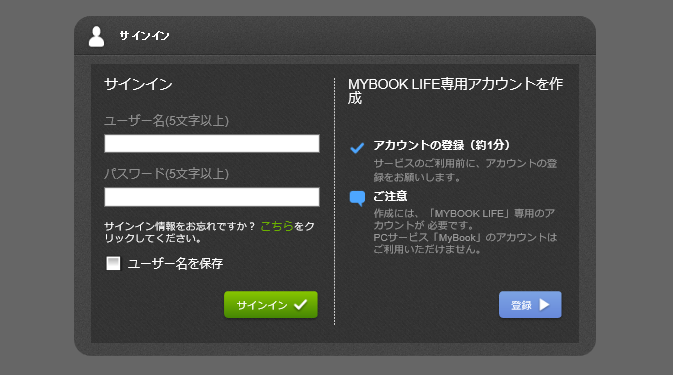
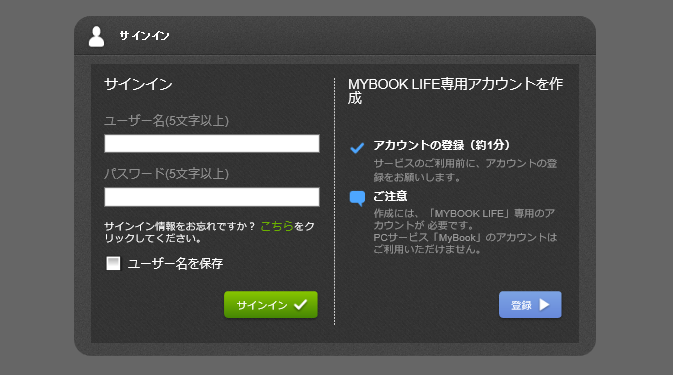
マイブックライフを初めて利用する方は会員登録を行う必要があります。
登録料や年会費などは一切かかりませんので、まず登録を済ませましょう。
それから、そのアカウントでサインインします。
サインインに成功すると、下記のような画面になりますので、真ん中のボタンをクリックしましょう。
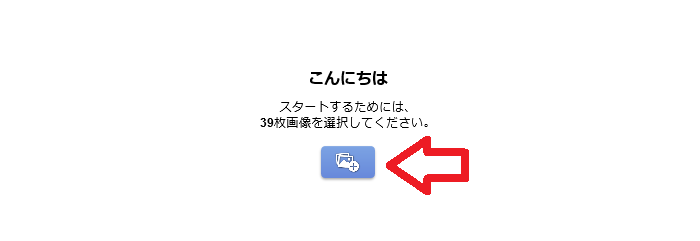
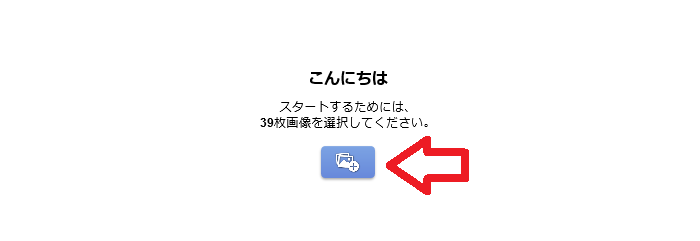
マイブックライフの使い方⑤ 選んだ写真をマイブックライフにアップロードする
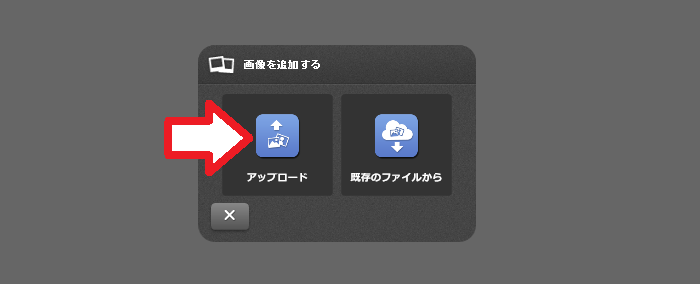
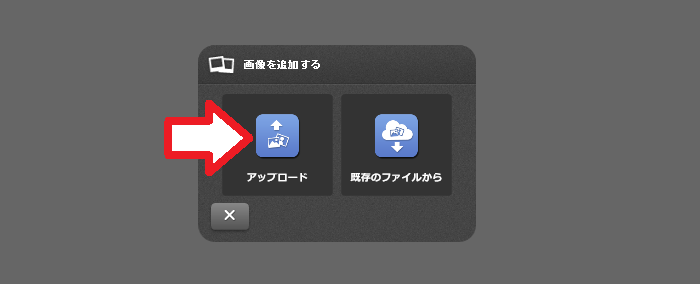
上記のような画面になったら、「アップロード」ボタンをクリックします。
※「既存のファイルから」は、以前に写真をアップロードしてある場合に使います
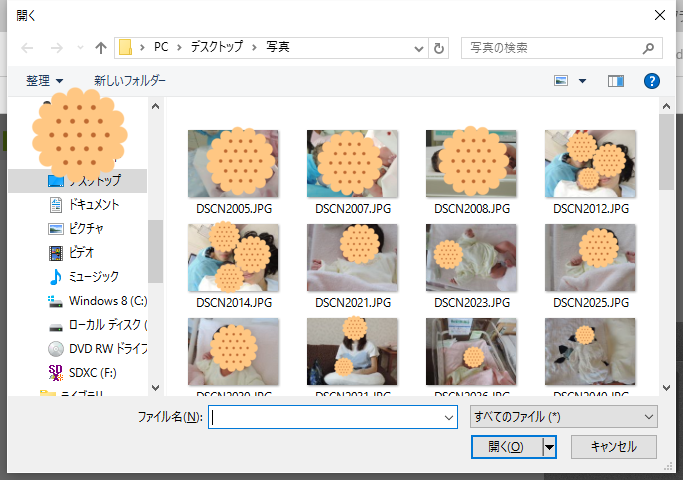
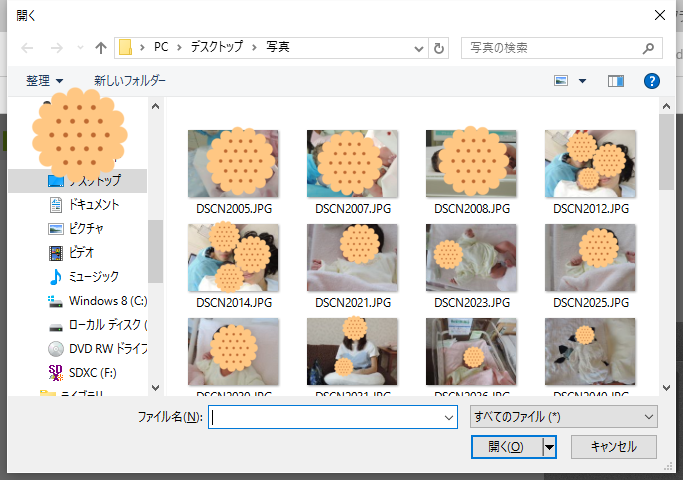
アップロードする写真を選ぶ画面になりますので、マイブックライフの使い方②のところで写真をまとめて入れておいたフォルダに移動して、すべての写真を選んで「開く」をクリックします。
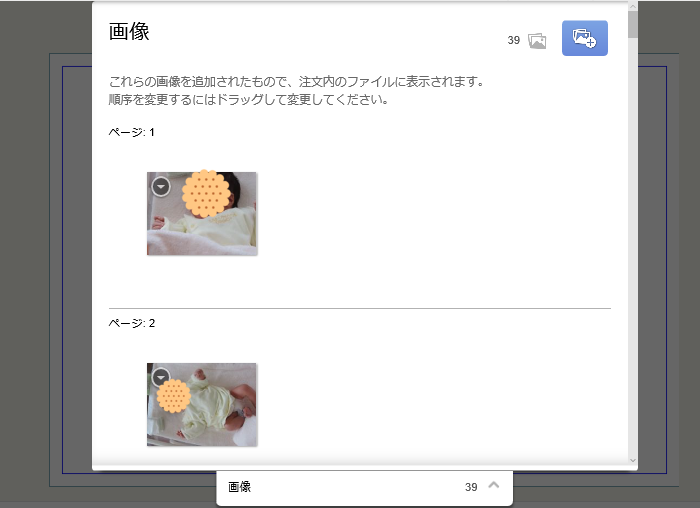
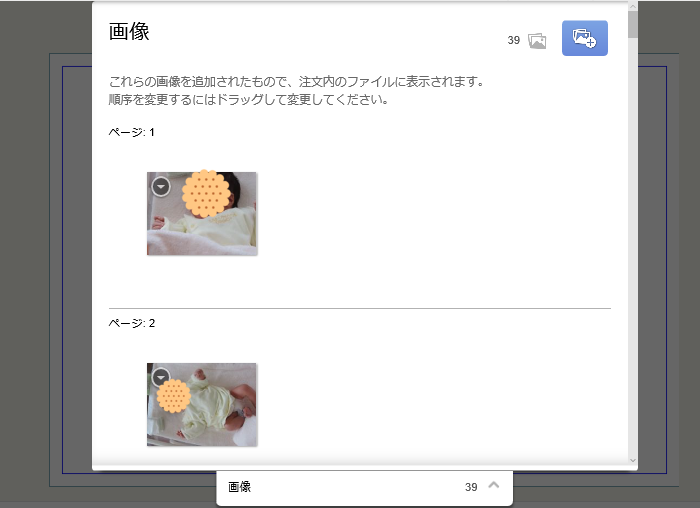
39枚すべてアップロード完了すると、マイブックライフの画面上で写真を確認できます。
アップロードした写真が間違っていないか確認しましょう。
また、順序を変更する場合は、ドラッグ&ドロップ(写真をクリックしたまま移動する)で変更できます。
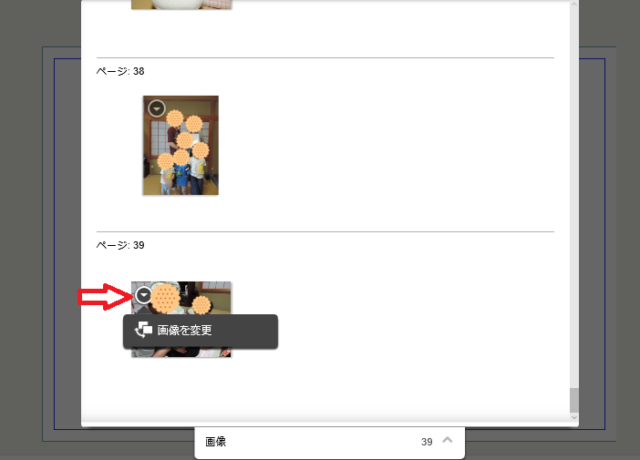
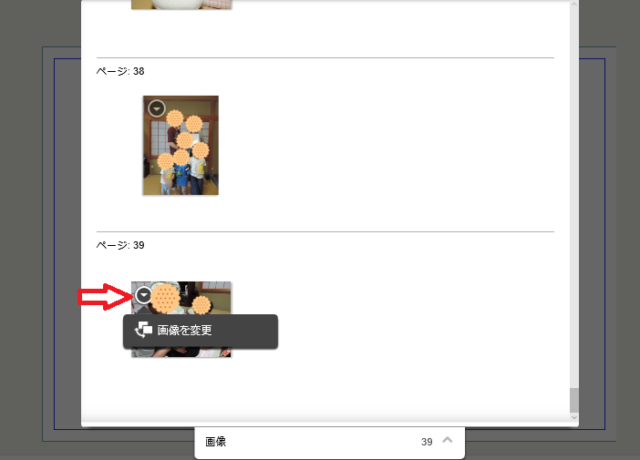
各写真の左上にある▼を押すと、その画像を別の画像と入れ替えることができます。
写真に間違いがなく、順番もOKであれば、画面のグレーアウトしている部分をクリックしましょう。
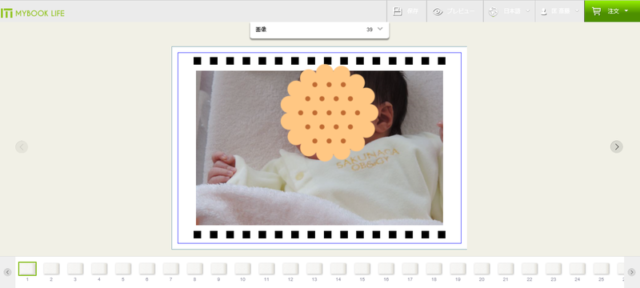
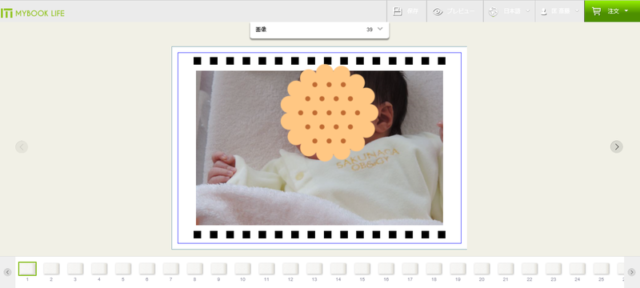
イメージ画像が見られます。
画面上の「プレビュー」をクリックすると、白フチつきのプレビューを見られます。
「保存」というのもありますが、注文する前にも保存画面が出ますので、すぐに注文するのであれば、保存ボタンは使わなくても大丈夫です。
確認完了したら、右上の「注文」をクリックしましょう。
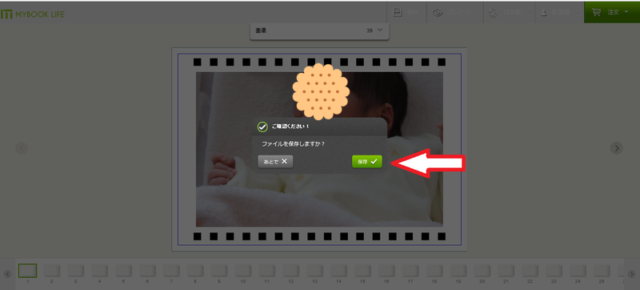
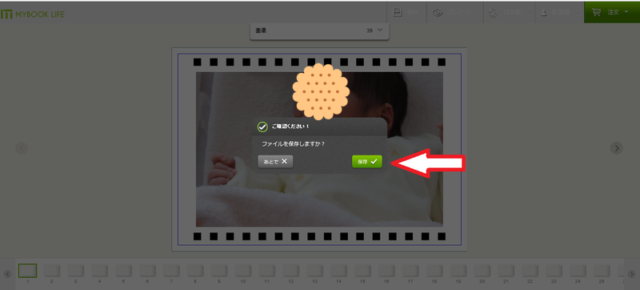
「保存」をクリックして、好きなファイル名をつけて保存します。
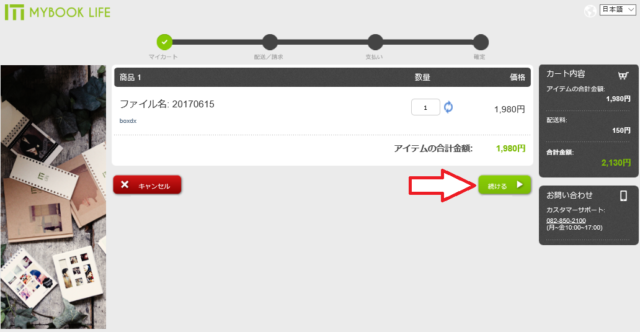
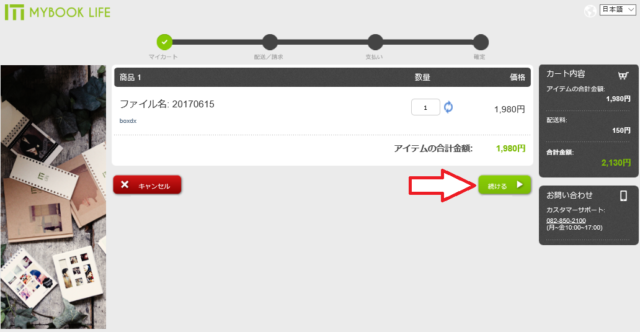
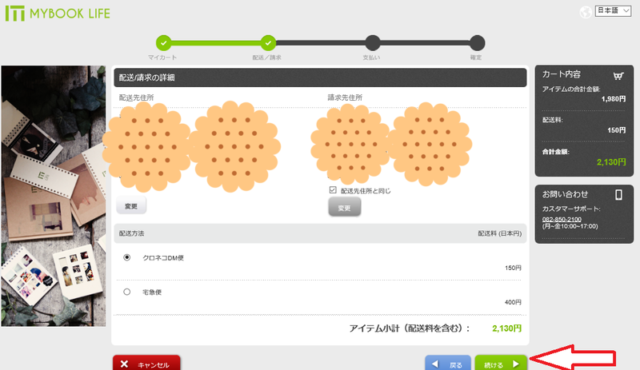
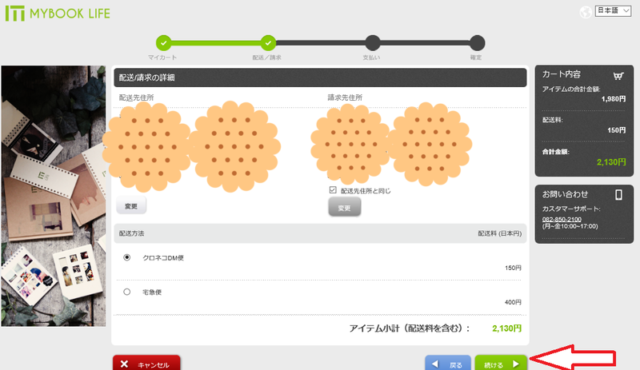
料金の確認、住所の確認、配送方法の選択をして進みます。
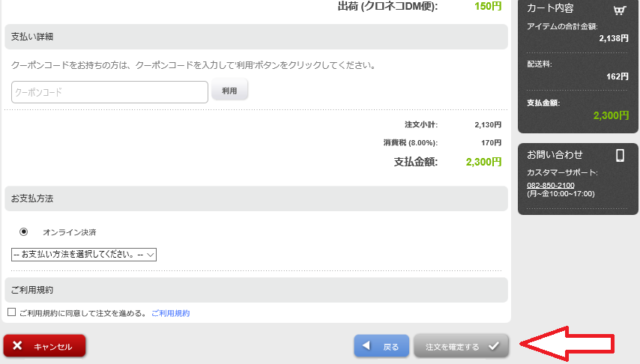
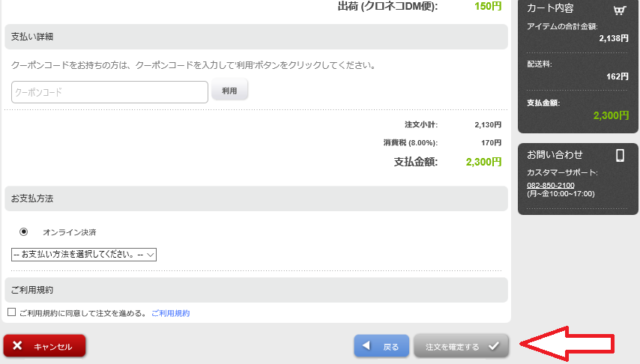
必要事項を入力して、「注文を確認する」をクリックしましょう。
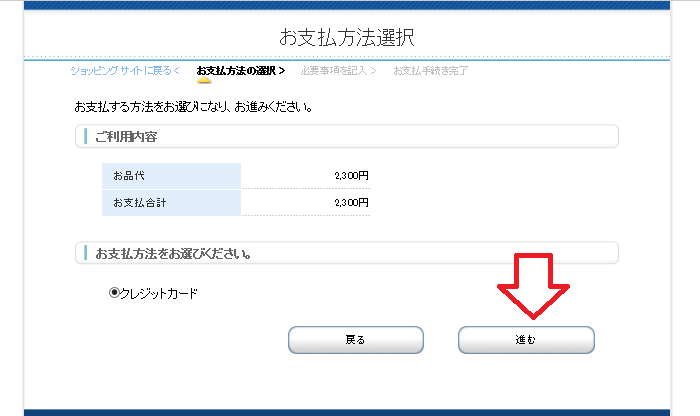
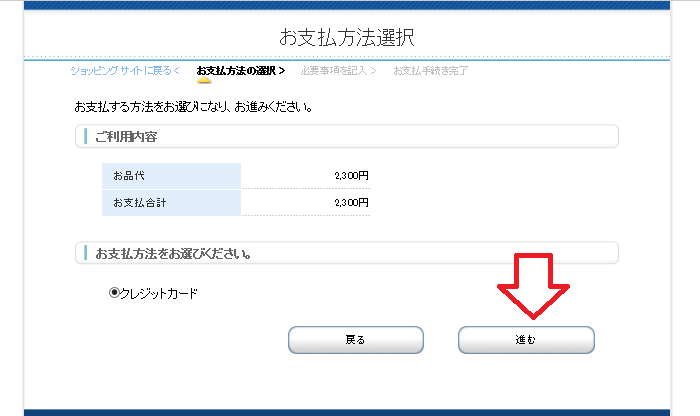
クレジットカード払いの場合は、上のような画面がでますので、確認して「進む」をクリックします。
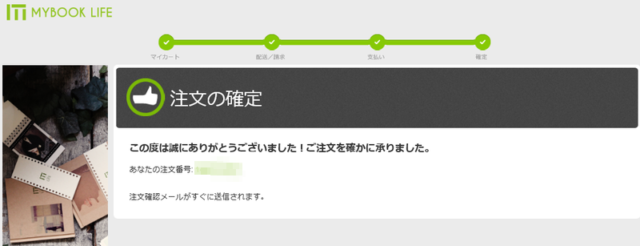
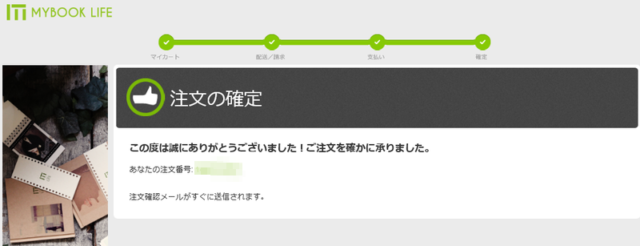
注文できました!
登録しているメールアドレスに、マイブックライフからメールが来ていれば、注文完了です!
マイブックライフの注文商品はいつごろ届く?
今回は、「box dx(ボックスデラックス)」をクロネコDM便で注文したので、5~7営業日程度で届く予定です。
追記 6営業日後に届きました!
実際に届いた商品(「box dx(ボックスデラックス)」)がこちら
プレゼント用ではありますが、一旦私の家に届くようにしていたので、注文の6営業日後に、うちのポストに届きました。




マイブックライフを作成してみての感想
マイブックライフの「box dx(ボックスデラックス)」を、今回はパソコンで注文してみました。
基本的に難しいところはありませんでした。
写真のサイズやファイル形式の変換も必要なかったですし、ほんとに好きな写真を選ぶだけなので非常にカンタンです。
今回の用途は、いちおうプレゼント用でしたが、一緒に作らせてもらったので、ちょっと特殊な例ですね。
サプライズでプレゼントしたい場合などは、写真のデータを持っている必要があるので、そこは注意点ですね。
料金的なところですが、今回作った「box dx(ボックスデラックス)」だと写真39枚分のフォトカードで1980円ですので、安いのではないでしょうか?
もちろん普通に印刷するよりは高いですが、しっかりしたフォトカードになって、ケース(箱)もつきますので、特にプレゼント用であればちょうど良い値段かと思います。
リング穴が空いているので、リングつきのアルバムに入れたり、あとは結婚式の飾りに使うなど、色々な用途に使うこともできそうですね。
スマホやデジカメに眠っている写真がある方には、簡単にフォトブックやフォトカード、カレンダーなどが作れる「マイブックライフ」を使ってみるのもオススメです!
今回私はパソコンから作成しましたが、スマホからでもカンタンに作成できますよ!